It does not matter whether you use macOS or Windows 10. It's just a matter of time until your device will refuse to start, which could happen for many reasons, including (and not limited to) file corruption, hardware failure, and buggy update. If the unexpected happens with an Apple computer, you can use a macOS bootable USB with the installation media to repair it.
This is one of the main reasons you should consider making a macOS bootable USB when your device is working properly. However, if none of your devices (MacBook, MacBook Air, MacBook Pro, iMac, Mac Pro, or Mac Mini) aren't working when you need them the most, then you can use a PC to rescue your Apple device. You can use a Windows 10, Windows 8.1, or Windows 7 device to quickly create a USB bootable installation media to reinstall macOS Catalina or Big Sur on your Mac.
- Install Mac OS X Yosemite 10.10 using USB While clean introducing isn't especially troublesome, it's viewed as further developed because it's a substantially more active and protracted procedure than essentially refreshing to OS X 10.10 through the App Store.
- Connect the USB flash drive or other volume that you're using for the bootable installer. Open Terminal, which is in the Utilities folder of your Applications folder. Type or paste one of the following commands in Terminal.
- If you can't install the latest macOS, you might be able to install an earlier macOS. Create a bootable installer, then use it to install macOS on your Mac or another Mac. If you just had your Mac logic board replaced during a repair, macOS Recovery might offer only the latest macOS compatible with your Mac.
- Sep 11, 2020 The first step in installing macOS on a PC and creating your own Hackintosh is to create a bootable USB with macOS on it. This requires a working Mac that has access to the Mac App Store, a USB thumb drive, and some time. It isn't difficult, but it is a little time consuming, and it's important to make sure that you get each step exactly right.
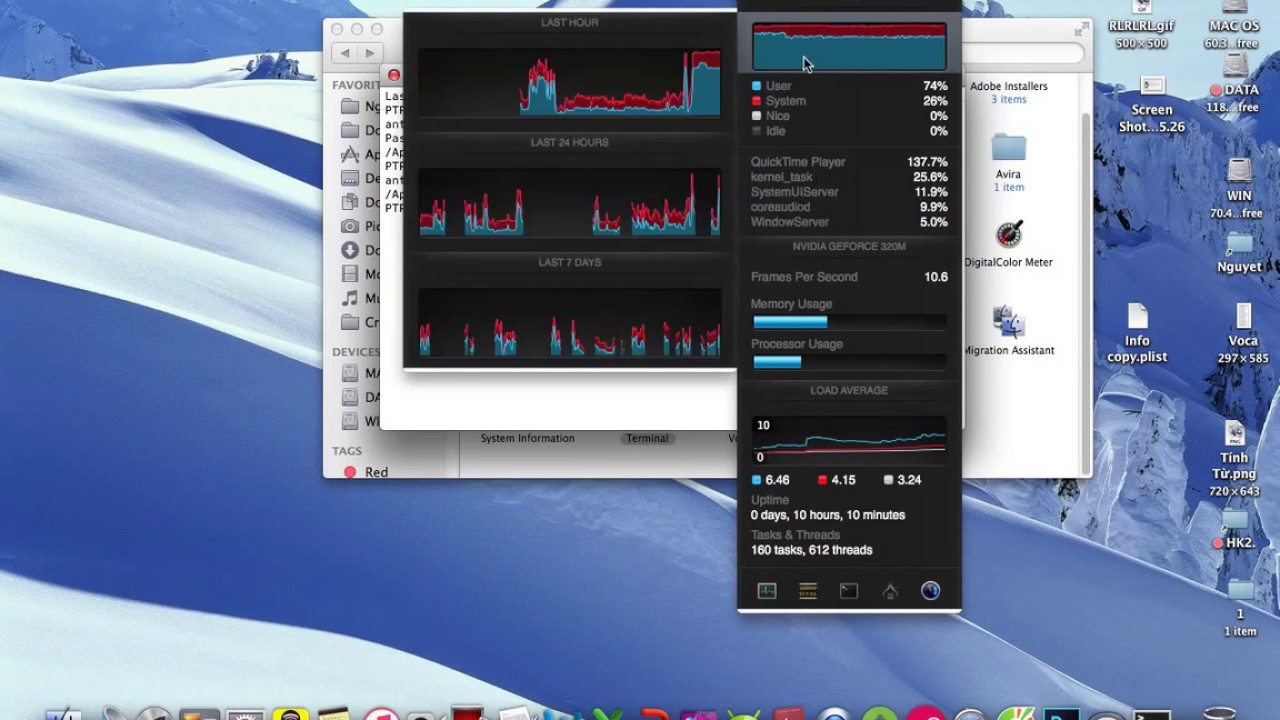
In this guide, you'll learn the steps to create a macOS Catalina bootable USB installation on Windows 10, which you can use to reinstall or upgrade the Apple OS.
If you have more than one Mac you want to upgrade to macOS 10.15 Catalina but don't want to waste so much bandwidth downloading it for each machine, one option is to create a bootable installer on.
Requirements
Before proceeding, you'll need the following:
- Broken Mac computer running macOS (version 10.12, 11, or later).
- A trial copy of the TransMac software.
- One high-quality USB flash drive with 16GB of storage.
- Copy of macOS (DMG file).
Create macOS bootable USB installation media
To create a bootable USB drive with macOS, use these steps:
Download and install TransMac on the Windows 10 device.
Quick note: This is a paid software, but it gives you a 15-day trial, which is more than enough time. (If this works for you and you want to support the developer, you can purchase the full version.)Connect the USB flash drive. (If you have any data on the flash drive, remember to make a backup, as everything on it will be erased.)
Right-click the TransMac app and select the Run as administrator option.
Click the Run button. (If you're using the trial version, wait 15 seconds.)
Right-click the USB flash drive, select the Format Disk for Mac option from the left navigation pane.
Quick note: You want to do this before creating the bootable media because there is a good chance that the drive was formatted using a Windows device. If this is the case, the chances are that it's using an MBR partition, and the USB drive needs a GPT partition to work on a Mac.Click the Yes button to format the drive on the warning message.
Confirm a name for the drive. For example, 'macOS bootable USB.'
Click the OK button.
Click the Yes button.
Click the OK button.
Right-click the USB flash drive and select the Restore with Disk Image option from the left navigation pane.
Click the Yes button to confirm the erase of the USB flash drive data.
Click the browse button on the right.
Select the .dmg file with the macOS installation files.
Click the Open button.
Click the OK button.
Click the Yes button.
Once you complete the steps, you can now insert the USB flash drive on your Mac computer to install, reinstall, or upgrade the operating system to the latest macOS version, which can be Sierra, Catalina, Big Sur, or higher.
Create a GPT partition on USB flash drive
If the USB flash drive is not working with TransMac, it could still be a partition problem. In this case, you may need to redo the entire process again. However, this time you should use the following steps to use the Diskpart command-line utility on Windows 10 to create the appropriate GPT partition, and then follow the above instructions.
To create a GPT partition on a removable drive, use these steps:
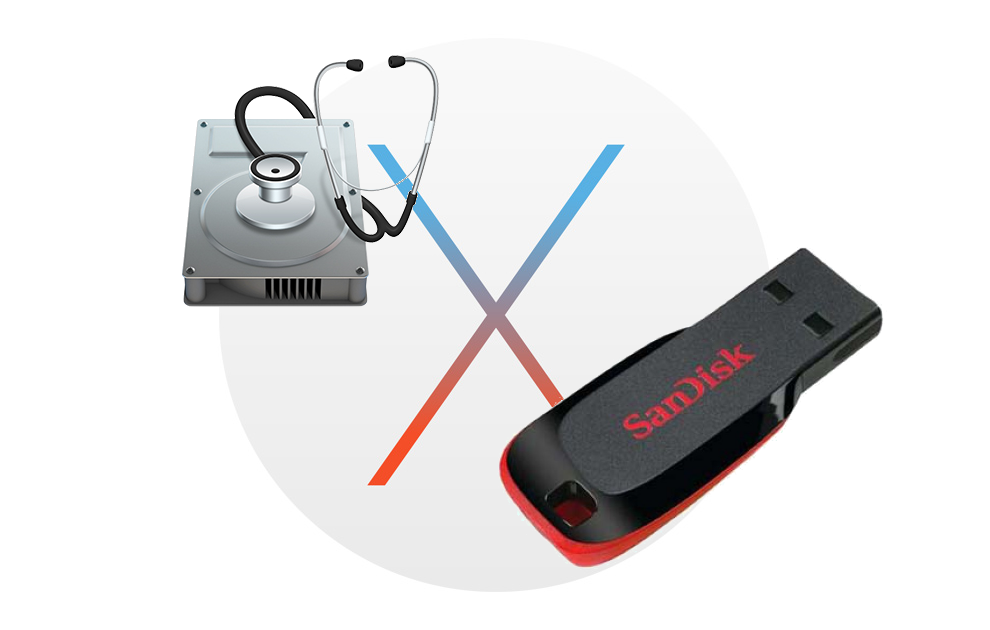
In this guide, you'll learn the steps to create a macOS Catalina bootable USB installation on Windows 10, which you can use to reinstall or upgrade the Apple OS.
If you have more than one Mac you want to upgrade to macOS 10.15 Catalina but don't want to waste so much bandwidth downloading it for each machine, one option is to create a bootable installer on.
Requirements
Before proceeding, you'll need the following:
- Broken Mac computer running macOS (version 10.12, 11, or later).
- A trial copy of the TransMac software.
- One high-quality USB flash drive with 16GB of storage.
- Copy of macOS (DMG file).
Create macOS bootable USB installation media
To create a bootable USB drive with macOS, use these steps:
Download and install TransMac on the Windows 10 device.
Quick note: This is a paid software, but it gives you a 15-day trial, which is more than enough time. (If this works for you and you want to support the developer, you can purchase the full version.)Connect the USB flash drive. (If you have any data on the flash drive, remember to make a backup, as everything on it will be erased.)
Right-click the TransMac app and select the Run as administrator option.
Click the Run button. (If you're using the trial version, wait 15 seconds.)
Right-click the USB flash drive, select the Format Disk for Mac option from the left navigation pane.
Quick note: You want to do this before creating the bootable media because there is a good chance that the drive was formatted using a Windows device. If this is the case, the chances are that it's using an MBR partition, and the USB drive needs a GPT partition to work on a Mac.Click the Yes button to format the drive on the warning message.
Confirm a name for the drive. For example, 'macOS bootable USB.'
Click the OK button.
Click the Yes button.
Click the OK button.
Right-click the USB flash drive and select the Restore with Disk Image option from the left navigation pane.
Click the Yes button to confirm the erase of the USB flash drive data.
Click the browse button on the right.
Select the .dmg file with the macOS installation files.
Click the Open button.
Click the OK button.
Click the Yes button.
Once you complete the steps, you can now insert the USB flash drive on your Mac computer to install, reinstall, or upgrade the operating system to the latest macOS version, which can be Sierra, Catalina, Big Sur, or higher.
Create a GPT partition on USB flash drive
If the USB flash drive is not working with TransMac, it could still be a partition problem. In this case, you may need to redo the entire process again. However, this time you should use the following steps to use the Diskpart command-line utility on Windows 10 to create the appropriate GPT partition, and then follow the above instructions.
To create a GPT partition on a removable drive, use these steps:
Open Start.
Search for Command Prompt, right-click the top result, and select the Run as an administrator option.
Type the
diskpartcommand and press Enter.Enter the
list diskcommand to view all drives connected to your computer and press Enter.Type the
select diskcommand followed the number assigned for the USB flash drive (for example,select disk 4), and press Enter.Enter the
cleancommand and press Enter.Type the
convert GPTcommand and press Enter.Enter the
create partition primarycommand and press Enter to complete the process.
Once you formatted the USB flash drive with a GPT partition, you can use the instructions mentioned above to use TransMac to create a bootable media, but this time skip steps No. 5 through 10 and continue on step 11.
After the process completes, which can take up to an hour, connect the USB flash drive and power on your Mac holding down the Option key, select the USB drive to begin installing macOS.
If you have problems creating the bootable media, you can get a USB flash drive that comes with macOS Sierra, El Capitan, Catalina, etc., on it with the link mentioned below. (I haven't tried it personally, but it's worth the try if nothing works.)
If you are a tech-savvy who always look forward to seeing for upgradations, system updates, make regular changes in the system or even try new experiments in installing software then you have surely done something some changes to your OS X installation with compromising performance. Or else you might have installed recently launched updates to your OS X and several other programs had stopped operating. Hence for that, you should always have a backup OS X 10.5 installer so that you can restore the data and make necessary adjustments to your system.
Installing OS X Leopard 10.5 using USB Flash Driver is one of the easiest as compared to other system installation process. Moreover, it let you experience the vibe of installing the same as you install Mac originally. To get a complete install all you require an 8GB Flash drive or an external USB Hard Drive.
Also Read:-How to Clean Install Mac OS X Mountain Lion 10.8 using USB
Features of Mac OX X Leopard 10.5
Automation
The software holds the latest and developed automation behavior with a flexible workflow. It has new interface improvements and allows us to create and edit advanced workflows. Moreover, it surprises users with a new gesture of 'Watch Me Do' that acts as a recorder to catch user actions and replays performed in a workflow.
Boot Camp
This software assistant is active and provides easy access to the other operating system. Including Windows Vista and Windows XP on Intel-based Mac.
Dashboard
The user can see many dashboard enhancements including Dashcode for the developers to code widgets and Web Clip which allows users to be a part of any Web page opened in Safari.
New Desktop View
This update new desktop view includes a refined 3-D dock with new features called Stacks. It experiences files in a fan style, grid style, and list style. The user can adjust the desktop view according to its likings.
Dictionary
Install Mac Usb
This dictionary feature help user with the search from the source called Wikipedia and apply terminology both. It provides Japanese-language dictionary Daijisen. Moreover, this dictionary includes Progressive J-E dictionaries and Progressive E-J.
Finder
The user can also experience a newly designed Finder as it throws the same vibe of iTunes7, including Cover Flow and a Source list-like sidebar.
The Mail section is also refined along with the stationary, notes, to-dos, and advanced RSS feeds.
Bootable Mac Os Usb On Windows
Network file Sharing
Network file Sharing has come up with some recent productive improvements including granular control over permissions, the capability of sharing individual folders, consolidation of AFP, SMB, and FTP.
Parental Controls
Install Mac Os From Usb
Parental controls have a new face for the user with the ability to place restrictions on the maximum usage of the internet and set parental controls with the help of remote setup.
Photo Booth
Photo Booth has come up with an enhancement of multi-colored screen technology and video recording with real-time filters.
Podcast Capture
This is an application that allows users to capture and share podcasts.
Preview
Preview features in add-on to support extractions, markup, instant alpha, annotation, graphics, size adjustment tools, and search.
Quick Look
A quick look allows users to view documents without opening them in any other application and preview it with a full screen. Plug-ins are available for this feature to view other files in no time.
We have got some minimum steps to clean and install Mac OS X Leopard 10.5 using USB
- Insert the OS X 10.5 Leopard DVD into your Mac
- Open system preferences > startup disks > restart into the OS X 10.5 Leopard DVD legal pages. This will help display until you get to the screen to get permission to select your installation Volume.
- The user cannot select USB Flash Drive. To select the utility visit menu bar and open disk utility.
- Now, select the USB Flash Drive > click Partition > click options
- Select the GUID Partition Table. This will help your computer boot from the USB devices
- Provide a name to the volume > click apply
- Exit disk utility and go back to the volume selection screen.
- Select the volume and continue the OS X 10.5 installation
- If the user is installing on 8GB Flash Drive, the user is required to personalize the installation and remove any of the existing printer drivers, fonts, language from your system so that you can reduce the installation process to fit on the device.
- As the user has completed the installation of OS X 10.5 using USB devices, it should boot up to the device following System Preferences > Startup Disk.
Clean Install Mac OS X Leopard 10.5 using USB
You can Clean Install Mac OS X Leopard 10.5 using USB by accessing the link below. Also, confirm that you simply have enough copy before you proceed with an equivalent. There are tons of duplicate ISO images on the market and it's best to download an equivalent from a trusted source.

